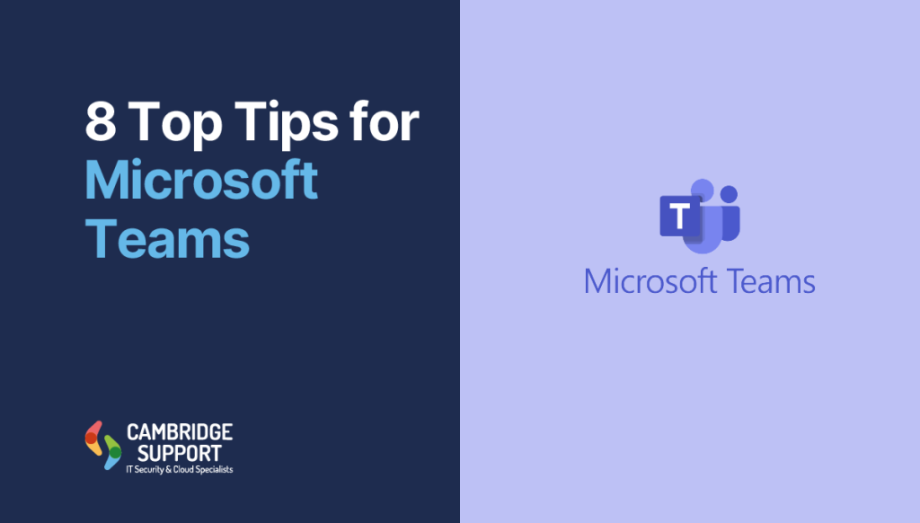At Cambridge Support, we specialise in implementing and supporting fully managed Microsoft 365 solutions. In this article, we share our 8 tips for using Microsoft Teams more effectively.
Search Bar Shortcuts
The search bar in Microsoft Teams is a powerful feature, allowing you to quickly access important information. You can type into the search bar, with search results appearing in the pane on the left. You can then switch between the different tabs to find what you need.
For more advanced searches, use Keyword Query Language (KQL). This method simplifies your search using specific keywords. Here are some examples:
- ‘From:’ followed by the name of the person
- ‘Subject:’ followed by the subject line or a keyword in it
- ‘In:’ followed by the name of the channel or the group chat
- ‘Sent:’ followed by the date of the message
Another way to find what you are looking for is by using the forward slash symbol. Entering a forward slash into the search bar displays a drop-down menu of available Microsoft commands. This feature helps you perform various tasks quickly.
Keyboard Shortcuts
Keyboard shortcuts can significantly enhance your efficiency in Microsoft Teams. Here are some Windows keyboard shortcuts to get you started:
- Search: Ctrl+E
- Turn off camera: Ctrl+Shift+O
- Mute: Ctrl+Shift+M
- Background blurring: Ctrl+Shift+P
- Open your files: Ctrl+6
- Open your calendar: Ctrl+Shift+B
- Create a new chat: Ctrl+N
- Start a video call: Ctrl+Shift+X
- Open meeting options: Ctrl+Shift+O
- Start recording: Ctrl+Shift+R
- Pause/resume recording: Ctrl+Shift+P
These shortcuts allow you to navigate Microsoft Teams quickly. Incorporating them into your daily routine will help save you time.
Schedule Events with Calendar
Scheduling events and meetings in Microsoft Teams is straightforward.
To schedule a meeting, go to the calendar and click the ‘New Meeting’ button. Fill in the meeting details, add participants, and set the date and time. You can also schedule recurring meetings by selecting the recurrence option.
Get Organised
You can reposition your teams in Microsoft Teams to help you stay organised. You can drag and drop teams to position them in your preferred order, making it easier to access what you need.
Pinning important chats is another useful feature. To pin a chat, click the three-dot icon (ellipsis) by the chat and select ‘Pin’. This will keep a chat at the top of the chat list, making it easily accessible.
You can also pin messages within a chat. To do this, click the three-dot icon (ellipsis) next to the message and select ‘Pin’. This highlights the message at the top of the chat window for all participants to see. Pinning messages are useful for reminders, key points, or any information that needs to stay prominent.
Use a Different Background
Microsoft Teams offers users the ability to alter their background settings during video calls, helping to enhance professionalism. To blur your background, navigate to the audio and video settings, click the three-dot icon (ellipsis), and select ‘Blur my background.’ If you prefer to use a specific image, choose ‘Show background effects’ from the same menu. Then, select an image from the sidebar to customise your video call background.
Microsoft Whiteboard
Microsoft Whiteboard is a useful tool that allows members to contribute text and images during video calls, helping with visual collaboration.
To add Whiteboard to a channel, follow these steps:
- Download the Whiteboard app.
- Open a channel and select the + icon.
- Go to the ‘Add a tab’ drop-down and choose the Whiteboard app. Click ‘Save’.
You can follow the same process to add a new Whiteboard to a chat. Alternatively, you may find Whiteboard listed in the tabs across the top of the window when you open a chat.
Integrate SharePoint
SharePoint is already integrated into Microsoft Teams for secure file sharing. Clicking on the ‘Files’ tab within a chat or channel allows you to share files with team members using SharePoint. If a file has been shared, team members can use Office Online or desktop apps to collaborate on it. This integration simplifies file management and enhances collaboration within your team.
Use the Translate Tool
The translate tool in Microsoft Teams allows users to translate foreign languages. You can hover over the message you need to translate, click the three-dot icon (ellipsis), and select ‘Translation’ then ‘Translate’. This enables you to see a rough translation of the text in a quick and easy way, helping with communication.
About Cambridge Support
Cambridge Support has been working with companies across the UK, implementing and supporting fully managed Microsoft 365 solutions. As a company, we use Microsoft products ourselves giving us extensive experience and knowledge of how they work and the benefits they can offer. We work closely with businesses to understand your requirements and help put together the most relevant and cost-effective package. Contact us now for help.